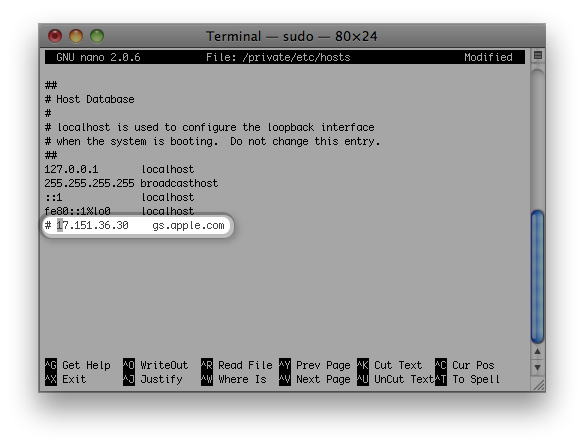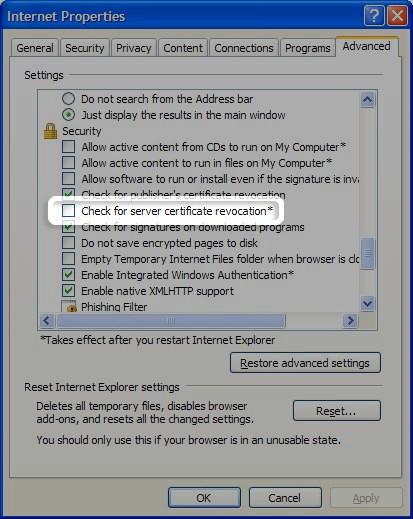Icon ประหลาด บน status bar
เป็นคำถามที่เกิดขึ้นบ่อยๆ คำถามหนึ่ง เกี่ยวกับสัญลักษณ์ รูปแม่กุญแจและมีลูกศรวนรอบ ที่ปรากฎ
อยู่บน Status Bar ของเครื่อง สัญลักษณ์นี้คือ Rotation Lock icon หรือ ล็อคไม่ให้หน้าจอหมุนตาม
 |
| Silica Gel |
 |
| iPhone/iPad เน็ทรั่ว |

บริการ | หมายเลข USSD |
| ปิดการใช้งาน 3G/EDGE/GPRS |  |
| เปิดการใช้งาน 3G/EDGE/GPRS |  |
| ตรวจสอบสถานะการปิด-เปิดการใช้งาน 3G/EDGE/GPRS |  |
| *104*71# | เปิดใช้บริการ dtac internet | ไม่เสียค่าบริการ |
| *104*72# | ปิดใช้บริการ dtac internet | ไม่เสียค่าบริการ |
 |
| iPhone/iPad เครื่องหาย |
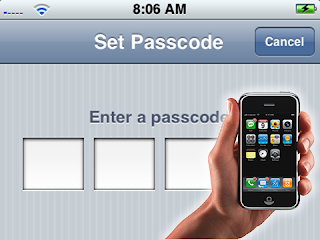 |
| การตั้ง Passcode |

 |
| เครื่องล็อค |
| Locked to carrier | Carrier offers authorized unlocking1 |


Windows XP:
Windows Vista and Windows 7:
The hosts file may also be blocking the iTunes Store.
The hosts file may also be blocking the iTunes Store.